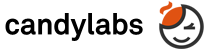We are always happy to help!
If your question is not answered below, start a support ticket
Feel free to contact us directly via e-mail .
VideoVelocity FAQ
Lost your license key?
Just type your email address below and your key will be emailed to you.
Video or picture files won't play or show up in VideoVelocity.
VideoVelocity automatically scans for all image and video files in the folder you specify. Some video files require special 'codecs' to read them. Install a codec pack, for example CCCP or Cole2k
The same goes for image files such as RAW or Nikon NEF, these may require the Microsoft Camera Codec Pack or a more specific codec from your camera manufacturer.

How do I create a slideshow from my pictures?
VideoVelocity supports creating slideshow movies from a folder with picture files. Any file format supported by Windows will work. This includes RAW file types like NEF from Nikon. Follow these steps:
- set the project type to ‘Files to Video’ in the ‘Project' section (name your project as well)
- in the ‘Input folder’ section enter the folder path with the jpg, etc. files
- in the ‘Output Speed’ tab change the ‘Frame Capture’ setting to all frames (unless you like to skip some frames from the input see below)
- change the ‘Frame Playback’ setting to control how long to wait between each photo
- save the project changes using button at bottom
- hit ‘Start Capture’ to begin converting the files into a movie

How do I create a time-lapse movie from my pictures?
VideoVelocity allows you to create fast moving time-lapse videos from a folder with image files. Any file format supported by Windows will work. This includes RAW file types like NEF from Nikon. Follow these steps:
- set the project type to ‘Files to Video’ in the ‘Project' section (name your project as well)
- in the ‘Input folder’ section enter the folder path with the jpg, etc. files
- in the ‘Output speed’ tab set the ‘Frame Capture’ to the proper interval, larger values mean faster video
- change the ‘Frame Playback’ setting to control how long to wait between each photo, usually leaving this at the video frame rate is best, but playing around can't hurt!
- save the project changes using button at bottom
- hit ‘Start Capture’ to begin converting the files into a time-lapse movie

Creating a time-lapse video from video files.
To create time-lapse movies from other videos use the Speed-Up, Speed Mode which will allow you to select a speed factor for the new video.
Note: When encoding large video files, use Custom Speed Mode with Skip Frames for higher performance.

Encoding large files seems to take a long time
Encoding is inherently a CPU intensive task. On normal PCs full HD content can take longer to encode than to play back! If you are looking to speed up a video or create a time-lapse video from a large video file see the 'Creating a time-lapse video from video files.' entry on tips on how to get faster encoding.

What webcams or capture cards does VideoVelocity support?
VideoVelocity works with all modern webcams, also any DirectShow device will work, this is pretty much all TV tuner cards and capture cards. Use the free edition to test your device, including the HD capability of the device, as the HD limitation applies only to recording.

Any tips for using Webcams?
- Make sure to use the best quality USB cable you have. If you encounter random disconnects or unpredictable 'unable to capture image' errors, it may very well be the cable!
- Plug in directly into the PC, using a hub can cause problems.
- Use as short cable as possible.
- A USB port may be faulty, try other ports.
- Use a powerful enough computer, high resolutions need more CPU power, if the driver detects the PC can't handle it, it will not allow those resolutions. This can be inconstant and app specific.
- If you get the 'this device could perform better over USB 2.0' notification by Windows, the camera will likely not report all HD resolutions to VideoVelocity. Uninstall the camera in 'Device Manager' and plug it back in.
- Try running the webcam without manufacturer software, sometimes this software can alter available frame rates and resolutions.

Does VideoVelocity support DSLRs?
Yes! We support Nikon cameras. Canon support is experimental. For Canon or any other DSLR we recommend using our cloud based solution www.teleport.io and the corresponding app Teleport Station that runs on Linux and Windows, even on a Raspberry Pi. VideoVelocity will also work with any DSLR or Point & Shoot that supports WIA/PTP image capture.
Cameras such as the Nikon 1 line, AW110, D90, D7100, D800, etc., Canon EOS 7D / 70D, etc., See the detailed list of supported cameras here.
Use the free edition of VideoVelocity to test your camera and use the 'Send Device Report' feature within VideoVelocity to send us device information.

What IP Network cameras VideoVelocity support?
Any network device even a website can be recorded. As long as you have a jpg or mjpg url VideoVelocity can capture it. This includes virtually all IP Cameras and DVR boxes.

I can't connect to my IP Camera!
- The url must point directly to a JPEG or MJPEG image stream for your device.
- Test the url in your browser, you should only see the raw image on the page and no other html! For MJPEG streams use Firefox or Chrome to test.
- Every camera manufacturer uses a different url format. Fortunately VideoVelocity and Teleport have a database of urls. Simply select your camera manufacturer, enter the base url and we will suggest urls to use.
- In the odd event that your camera model is not listed, or none of the urls work, please search the web for your camera and 'jpg url' or 'mjpeg url', pages like this can be helpful, or contact the camera manufacturer to obtain the proper url. Feel free to contact us with information listed below and we'll try to help.
- Note that the IP address alone i.e. http://192.168.1.23 will not work as it points to a website not the actual image stream.
- What is needed is something like http://mycameraip:port/axis-cgi/jpg/image.cgi, the part beginning with /axis.. is the image stream path. Each manufacturer has a different format for this part of the url.
- For example, AXIS cameras use http://mycameraip:port/axis-cgi/jpg/image.cgi
- For AXIS, you can also add parameters such as 'resolution=1920x1080' or 'camera=1', to specify different frame sizes or channels. The url then looks like http://mycameraip:port/axis-cgi/jpg/image.cgi?resolution=1920x1080&camera=1
- Note that specifying wrong parameters will cause the connection to fail, so if you're not sure remove the parameters altogether including the '&camera=' part.
- Another possible issue is firewalls, to access your camera from outside your local network there may be firewall settings you need to change. A port on your external router must be opened and forwarded to the internal ip and port of the camera.
- RTSP urls and MPEG streams are not used by Teleport and VideoVelocity, for time-lapse purposes JPEG is a more efficient protocol bandwidth and CPU wise.
- Finally your camera may require a username and password. Usually this isn't part of the url, but some manufacturers do require it to be in the url as a parameter.
- Getting the right url can be tricky so be patient! Every IP camera supports JPEG and MJPEG and thus should work with Teleport and VideoVelocity without a problem.

Any tips for DSLR camera capture?
- Quick Start - Set the camera to Auto Focus, P Exposure mode, JPEG Fine, disable VR on the lens, and use an AC adapter.
- Auto-focus - make sure the camera hardware focus switch is set to auto if you'd like to auto focus.
- Turn off auto focus when possible, this will reduce focus error failures and increase capture times as well as battery life.
- Manual-focus - pro SLRs i.e. D300s, D600 support manual focus without live view, D90, D7100 can only do this via live view.
- Use a good quality cable, the shorter the better. Make sure to use the best quality USB cable you have. If you encounter random disconnects or unpredictable 'unable to capture image' errors, it may very well be the cable!
- Plug in directly into the PC if possible, using a hub can cause problems.
- Turn off lens based image stabilization (VR), it can cause shifts in images over time.
- Make sure the camera is in M,A,S, or P mode, A is recommended as it will provide a uniform focus range in the time-lapse video.
- Remove the memory card, this will speed up operation, though on some cameras the card may be necessary! Using an empty card is recommended and offers better camera connect/disconnect performance.
- Use an AC adapter for you camera to ensure you don't run out of power. Usually 3-4 hours of shooting is all that a single charge will provide.
- If the camera is not detected, remove the battery from the camera wait a few minutes and try again, also restarting the computer will help. Tethered cameras can be fussy at times!
- Use JPEG Fine rather than RAW in most cases, transfer times are much faster while the video quality is essentially the same. RAW will increase image transfer time from the camera significantly.
- Lower the resolution on your camera, this will speed up capture significantly. For Full HD 1080p video DSLRs have more than enough resolution even on the lowest setting.
- If no Windows RAW or NEF file codec is installed, switch the camera to use JPEG, or install the Windows camera codec pack.
- If the camera can't focus, you will get errors, consider using manual focus.
- HDR - High Dynamic Range, takes multiple photos at different exposure levels and combines them for greater dark and bright image detail. Requires camera support, i.e. D5200.
- Ensure the camera outputs only a single file for each photo, i.e. disable RAW + JPEG, choose one or the other.
- For some older cameras this is a requirement. Make sure the camera is in PTP not Mass Storage Mode. The camera needs to support the take picture command, not all cameras do so!

Seems to skip frames while recording?!
Usually this happens when the computer is too slow and can’t encode the frames or
write them to disk fast enough. Try lowering the resolution (i.e. many modern computers
can’t encode 1080p at full motion) or upgrade the computer hardware.
If recording in a car or while in motion, sensors may think the laptop is falling
and turn off the hard drive to prevent damage. If this happens often enough VideoVelocity
will not be able to write captured frames to disk and this results in the skipped
frames. Try turn off hard drive shock protection while recording.

Video looks blocky or low quality.
Time-lapse video requires increased quality of compression used by the encoder. This is because with each new video frame there is much more change in the scene than with standard live motion video. Increase the quality or bit-rate quite high, the exact amount will vary based on the project, however a setting of 92 should produce a good balance of quality vs. file size. Also make sure to use a good encoder. We recommend H.264, or VC-1 for best results.

Help! My recorded video won't play!
If for some reason your computer restarts or VideoVelocity crashes it can leave the recorded file unplayable. Do not fear! If the file is large in size, the video data is still there it just needs to be repaired. Here is proven procedure to fix broken avi files:
- Record a short dummy.avi with the same settings using Video Velocity (same resolution, video fps and video encoder).
- Append the broken.avi to the dummy.avi file using the command prompt command "copy /b dummy.avi+broken.avi VLC_playable.avi"
- Use an video fix application on the VLC_playable.avi file may also help if it is still not playing.
- The file will now fixed and should play in Media Player.
For increased reliability we recommend using the Studio edition of VideoVelocity which allows recording to and creating videos from image files. This results in better quality and post processing.

Install missing Media Foundation Windows Feature or Media Feature Pack (Missing mfplat.dll)
On Windows Server the Media Foundation Windows Feature must be installed. Windows N or KN Editions also require a Media Feature Pack.
Windows 8-11 N or KN Editions
-
Missing Media Feature Pack must be installed
Windows Media Feature Pack
Server (all versions)
- In Powershell: Add-WindowsFeature -Name Server-Media-Foundation -Restart
Server 2008 R2
- First install desktop experiance feature, type in Command Line: ServerManagerCMD.exe -install Desktop-Experience -restart -resultPath results.xml
- KB2483177 Must also be installed, get KB2483177 here.
Server 2008
- KB2117917 must be installed, get KB2117917 here.

Can I automate, or programmatically control VideoVelocity?
You can load specific projects based on command arguments. For automation we recommend using the no installer deployment (no ClickOnce installer, just zip extracted to folder), and creating your own Windows startup shortcut to VideoVelocity.exe with command line options to load a specific project. Use the following two command line options:
- -loadprojects [.vvp file paths], each file path needs to be enclosed in outer double quotes, i.e. -loadprojects "c:\projects\project1.vpp" "c:\projects\project2.vpp"
- -nodefaultprojects to prevent the last used projects to be loaded, allows you to ignore the normal projects you use when not automating

How do I move my license to a new PC?
You can easily move the license to a new computer. On the old PC, simply go to the top left gear menu, and select 'remove license'. Then register the new PC with the same license. If the old PC is no longer used, then simply register the new PC.

How do I ensure the most reliable recording possible?
- Test your setup over a course of a week. Make sure VideoVelocity starts on system start up (in case of power failure). More on this within VideoVelocity Scheduling & reliability section and below.
- Use the Studio edition and record to still image file sequence. This is more reliable and flexible than encoding video though it does require more space and a second post processing step to create the actual video file. Post-process these image files into a video in a separate step, using the Files-to-Video project type. This can also be automated by running the project in Monitor files mode.
- Publish frames to Teleport (www.teleport.io), this will create a backup of full quality frames in the Cloud.

How to make VideoVelocity auto start on PC power on?
VideoVelocity can be made to start with the computer in following ways:
- Within VideoVelocity, goto the Scheduling & reliability section and check off the 'Start with Windows'.
- Now Windows needs to be made to auto-login in to a user account on PC start, one way to do this is to remove the user account password.
- If removing the password is not possible, Auto login can be configured using the 'control userpasswords2' command entered in the Windows Run dialog or in the Command Prompt window. More on this here.

I would like to beta test and access to beta releases!
We do have internal builds we make available to our beta users. Please email us directly and we'll add you to the mailing list. You will get early access to new features and help us develop VideoVelocity.